部屋の片隅で忘れ去られてたポリカ白MacBook…
我が家には使ってないものも含めて何台かMacがあるのですが、自分の部屋のメイン機、DTM(DAW)専用機とは別に、私のリビング用PCとして今や懐かしい白いポリカーボネイトのMacBookがあります。
これは以前奥さんが使用していたもので、彼女がMacBook Airに移行した際にお古として貰ったものです(笑)
10.6(Snow Leopard)ぐらいなら特に問題なく使えてたのですが、10.7(Lion)以降のOSを入れるとややモッサリだったりしまして、最近は全く使っていませんでした。リビング用ならiPad miniもありますし。
そろそろ私もMBAとか欲しいなーと思っているのですが、奥さんはまだ新しい機種に買い換える必要がなさそうなので、再度のお古も期待できません(笑)。また、自分のニューマシンはどうしてもデスクトップが優先なので、ノートPCの為にお金を掛ける余裕もないのです。
そんなとき、ふと放置状態になってるMacBookのHDDをSSDに換装してみたらどうだろう?と思いつきました。早速ググってみると、それなりに効果が期待できそうです。
ということでこちらの記事を参考にして、私もやってみることにします。美味くいけばポリカMacBookが復活するかもしれません!
HDD→SSDの換装作業
ちなみにポリカーボネイトの白MacBookは何世代か存在するのですが、私のは「Early 2009」という中期あたりのモデルです。Unibodyになる前のモデルですね。
MacBook - Wikipedia
換装するSSDはAmazonで比較的安価に売られていたSamsungのSSD850EVOというモデルを選びました。

Samsung SSD 250GB 850EVO 2.5インチ内蔵型 正規代理店保証品 MZ-75E250B/IT
- 発売日: 2014/12/16
- メディア: Personal Computers
ということで、MacBook本体と届いたSSD、そしてトルクスドライバーのセット。あと写真に写ってませんが、プラスの精密ドライバーを使用します。

本体を裏返してバッテリーを外した状態。3カ所でネジ止めされているL字の金具があるので、精密ドライバーでこのネジを外していきます。

L字金具はこんな感じで外れます。正面はメモリのスロット。既に最大容量の4GBに増設済み。最新のMac OSを使うならもう少し増やせるとありがたいのですが、古い機種なので仕方ないですね。

この白いベロを引きだしてHDDを引っこ抜きます。


HDDはマウントに4つのネジで固定されていますが、このネジはトルクスドライバでないと回せません。ネットにはT6とかT8という情報もありますが、私のはT9がピッタリでした…?(まあ、そんなにキツく締まってなければ、少々下の番手でも回ったりします、、、お薦めはしませんが)

実はこのMacBook、既に奥さんが独身時代に500GBのHDDに換装済みだったので(元は120GB)、2度目のディスク交換です。

交換用の850EVOを取り出しました。なんだか軽い!

ちょっと重さを計ってみました。なんとHDDよりも60g弱も軽量です。若干ですが、本体の軽量化になってくれますね。


マウントにSSDを固定します。あとは先ほどと逆の手順で本体にはめ込んだら、L字金具を戻せばディスク交換は終了です。

SSDをフォーマットしてMac OSインストール
交換したディスクに新しいOSをインストールする手順は色々とあるのですが、今回はTimeMachineのバックアップを使うことにします。少し前にHDDをフォーマットして10.7をクリーンインストールしたばかりということもありますので。

Command+Rを押しながら起動したら、まずは換装したSSDがちゃんと認識されているかディスクユーティリティで確認しましょう。問題なければ、そのままディスクユーティリティでSSDをフォーマットしてあげます。「Mac OS拡張(ジャーナリング)」で「GUIDパーティションテーブル」、特にパーティションは切ってません(写真なし)。

後はTime Machineから復元作業。この時代のMacならリカバリ用の光学ディスクもあるはずですし、10.7以降のシステムならば、USBメモリ等にリカバリ用の起動ディスクを作ってもいいですし、インターネット復元という方法もあります。

30分程でリカバリ完了。早速起動してみると、さすがSSD。あっというまに起動しました。アプリの起動から動作全般にサクサクになった感じで、これならまだまだ現役で使えそうです。
「システム情報」を確認すると、ちゃんとSSDが認識されていますね。

「TRIMサポート」が「いいえ」になっているのを、Trim Enablerを使って「ON」にしてあげます。
Trim Enabler 4: Enable Trim And Maximize Your Mac SSD Performance
Yosemiteで「Trim Enabler」を使う場合の要注意ポイント - ソフトアンテナブログ
(Yosemiteにアップデートする際は注意した方が良さそうですね)
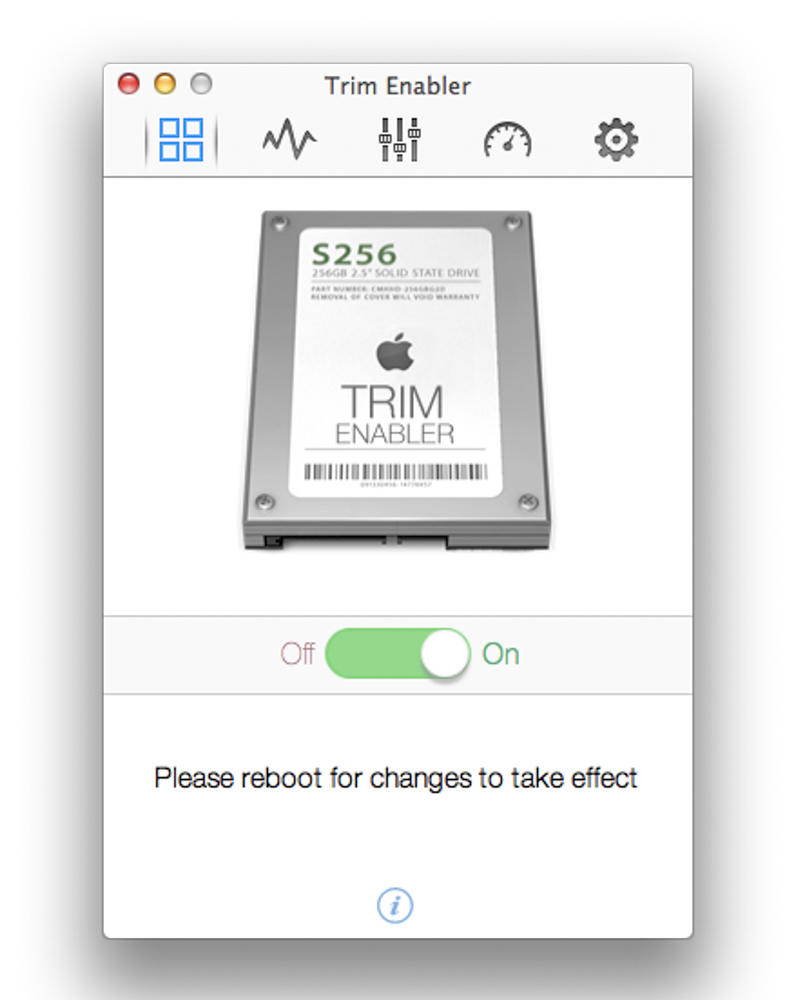
再起動後は「TRIMサポート」が「はい」に。

その後、なんやかやで10.8(Mountain Lion)までOSをアップデートしました。リビング用のPCとしてはこれで充分ですし、最新の10.10(Yosemite)を入れるかは、搭載メモリも少ないのでやや躊躇しています。10.7以降ならiPhotoでフォトストリームも使えますし、ちょっとしたブログの更新程度なら充分使えるでしょう。

次はMac miniも…?
ということで、SSDに換装したことで6年前のマシンも充分使えるようになりました。同様に未だHDDで運用しているメインのMac mini(mid 2011)も近々同じ作業を行ってみようかなと。こちらは交換でなく、SSDとHDDの2台積みにして、SSDにはYosemiteをクリーンインストールする野望。
https://itunes.apple.com/jp/app/os-x-yosemite/id915041082?mt=12&uo=4&at=11lNKN
ここの所、MacOSに関してはすっかり世間から置いていかれてていた私も、ようやく時代に追いつきつつあります?(笑)

